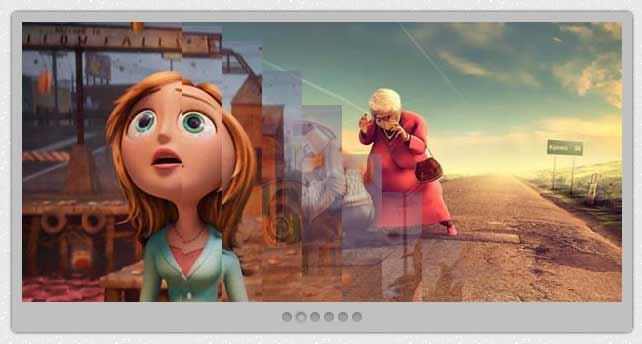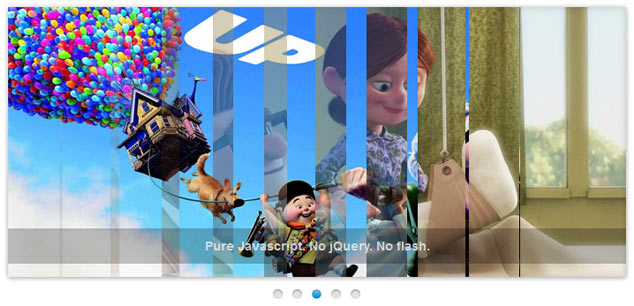1. Go to Blogger Dashboard > Layout >
2. Add a HTML/Javascript Gadget
3. Copy the code below and paste on it.
<style type="text/css" media="screen">
.container {
margin: 0 auto;
overflow: hidden;
width: 700px;
}
#content-slider {
height: 335px;
width: 100%;
}
#slider {
background: none repeat scroll 0 0 #000000;
border: 5px solid #FFFFFF;
box-shadow: 1px 1px 5px rgba(0, 0, 0, 0.7);
height: 320px;
margin: 10px auto;
overflow: visible;
position: relative;
width: 680px;
}
#mask {
height: 320px;
overflow: hidden;
}
#slider ul {
margin:0;
padding:0;
position:relative;
}
#slider li {
width:680px;
height:320px;
position:absolute;
top:-325px;
list-style:none;
}
#slider li.firstanimation {
-moz-animation:cycle 25s linear infinite;
-webkit-animation:cycle 25s linear infinite;
}
#slider li.secondanimation {
-moz-animation:cycletwo 25s linear infinite;
-webkit-animation:cycletwo 25s linear infinite;
}
#slider li.thirdanimation {
-moz-animation:cyclethree 25s linear infinite;
-webkit-animation:cyclethree 25s linear infinite;
}
#slider li.fourthanimation {
-moz-animation:cyclefour 25s linear infinite;
-webkit-animation:cyclefour 25s linear infinite;
}
#slider li.fifthanimation {
-moz-animation:cyclefive 25s linear infinite;
-webkit-animation:cyclefive 25s linear infinite;
}
#slider .tooltip {
background:rgba(0,0,0,0.7);
width:300px;
height:60px;
position:relative;
bottom:75px;
left:-320px;
-moz-transition:all 0.3s ease-in-out;
-webkit-transition:all 0.3s ease-in-out;
}
#slider .tooltip h1 {
color:#fff;
font-size:24px;
font-weight:300;
line-height:60px;
padding:0 0 0 20px;
}
#slider li#first:hover .tooltip,
#slider li#second:hover .tooltip,
#slider li#third:hover .tooltip,
#slider li#fourth:hover .tooltip,
#slider li#fifth:hover .tooltip {
left:0px;
}
/* PROGRESS BAR */
.progress-bar {
position:relative;
top:-5px;
width:680px;
height:5px;
background:#000;
-moz-animation:fullexpand 25s ease-out infinite;
-webkit-animation:fullexpand 25s ease-out infinite;
}
/* ANIMATION */
@-moz-keyframes cycle {
0% { top:0px; }
4% { top:0px; }
16% { top:0px; opacity:1; z-index:0; }
20% { top:325px; opacity:0; z-index:0; }
21% { top:-325px; opacity:0; z-index:-1; }
92% { top:-325px; opacity:0; z-index:0; }
96% { top:-325px; opacity:0; }
100%{ top:0px; opacity:1; }
}
@-moz-keyframes cycletwo {
0% { top:-325px; opacity:0; }
16% { top:-325px; opacity:0; }
20% { top:0px; opacity:1; }
24% { top:0px; opacity:1; }
36% { top:0px; opacity:1; z-index:0; }
40% { top:325px; opacity:0; z-index:0; }
41% { top:-325px; opacity:0; z-index:-1; }
100%{ top:-325px; opacity:0; z-index:-1; }
}
@-moz-keyframes cyclethree {
0% { top:-325px; opacity:0; }
36% { top:-325px; opacity:0; }
40% { top:0px; opacity:1; }
44% { top:0px; opacity:1; }
56% { top:0px; opacity:1; }
60% { top:325px; opacity:0; z-index:0; }
61% { top:-325px; opacity:0; z-index:-1; }
100%{ top:-325px; opacity:0; z-index:-1; }
}
@-moz-keyframes cyclefour {
0% { top:-325px; opacity:0; }
56% { top:-325px; opacity:0; }
60% { top:0px; opacity:1; }
64% { top:0px; opacity:1; }
76% { top:0px; opacity:1; z-index:0; }
80% { top:325px; opacity:0; z-index:0; }
81% { top:-325px; opacity:0; z-index:-1; }
100%{ top:-325px; opacity:0; z-index:-1; }
}
@-moz-keyframes cyclefive {
0% { top:-325px; opacity:0; }
76% { top:-325px; opacity:0; }
80% { top:0px; opacity:1; }
84% { top:0px; opacity:1; }
96% { top:0px; opacity:1; z-index:0; }
100%{ top:325px; opacity:0; z-index:0; }
}
@-webkit-keyframes cycle {
0% { top:0px; }
4% { top:0px; }
16% { top:0px; opacity:1; z-index:0; }
20% { top:325px; opacity:0; z-index:0; }
21% { top:-325px; opacity:0; z-index:-1; }
50% { top:-325px; opacity:0; z-index:-1; }
92% { top:-325px; opacity:0; z-index:0; }
96% { top:-325px; opacity:0; }
100%{ top:0px; opacity:1; }
}
@-webkit-keyframes cycletwo {
0% { top:-325px; opacity:0; }
16% { top:-325px; opacity:0; }
20% { top:0px; opacity:1; }
24% { top:0px; opacity:1; }
36% { top:0px; opacity:1; z-index:0; }
40% { top:325px; opacity:0; z-index:0; }
41% { top:-325px; opacity:0; z-index:-1; }
100%{ top:-325px; opacity:0; z-index:-1; }
}
@-webkit-keyframes cyclethree {
0% { top:-325px; opacity:0; }
36% { top:-325px; opacity:0; }
40% { top:0px; opacity:1; }
44% { top:0px; opacity:1; }
56% { top:0px; opacity:1; z-index:0; }
60% { top:325px; opacity:0; z-index:0; }
61% { top:-325px; opacity:0; z-index:-1; }
100%{ top:-325px; opacity:0; z-index:-1; }
}
@-webkit-keyframes cyclefour {
0% { top:-325px; opacity:0; }
56% { top:-325px; opacity:0; }
60% { top:0px; opacity:1; }
64% { top:0px; opacity:1; }
76% { top:0px; opacity:1; z-index:0; }
80% { top:325px; opacity:0; z-index:0; }
81% { top:-325px; opacity:0; z-index:-1; }
100%{ top:-325px; opacity:0; z-index:-1; }
}
@-webkit-keyframes cyclefive {
0% { top:-325px; opacity:0; }
76% { top:-325px; opacity:0; }
80% { top:0px; opacity:1; }
84% { top:0px; opacity:1; }
96% { top:0px; opacity:1; z-index:0; }
100%{ top:325px; opacity:0; z-index:0; }
}
/* ANIMATION BAR */
@-moz-keyframes fullexpand {
0%, 20%, 40%, 60%, 80%, 100% { width:0%; opacity:0; }
4%, 24%, 44%, 64%, 84% { width:0%; opacity:0.3; }
16%, 36%, 56%, 76%, 96% { width:100%; opacity:0.7; }
17%, 37%, 57%, 77%, 97% { width:100%; opacity:0.3; }
18%, 38%, 58%, 78%, 98% { width:100%; opacity:0; }
}
@-webkit-keyframes fullexpand {
0%, 20%, 40%, 60%, 80%, 100% { width:0%; opacity:0; }
4%, 24%, 44%, 64%, 84% { width:0%; opacity:0.3; }
16%, 36%, 56%, 76%, 96% { width:100%; opacity:0.7; }
17%, 37%, 57%, 77%, 97% { width:100%; opacity:0.3; }
18%, 38%, 58%, 78%, 98% { width:100%; opacity:0; }
}
</style>
<div class="container">
<div id="content-slider">
<div id="slider">
<div id="mask">
<ul>
<li id="first" class="firstanimation">
<a href="http://dimpost.com">
<img src="http://project.dimpost.com/image-slider/images/img_1.jpg" alt="Cougar"/>
</a>
<div class="tooltip">
<h1>Cougar</h1>
</div>
</li>
<li id="second" class="secondanimation">
<a href="#">
<img src="http://project.dimpost.com/image-slider/images/img_2.jpg" alt="Lions"/>
</a>
<div class="tooltip">
<h1>Lions</h1>
</div>
</li>
<li id="third" class="thirdanimation">
<a href="#">
<img src="http://project.dimpost.com/image-slider/images/img_3.jpg" alt="Snowalker"/>
</a>
<div class="tooltip">
<h1>Snowalker</h1>
</div>
</li>
<li id="fourth" class="fourthanimation">
<a href="#">
<img src="http://project.dimpost.com/image-slider/images/img_4.jpg" alt="Howling"/>
</a>
<div class="tooltip">
<h1>Howling</h1>
</div>
</li>
<li id="fifth" class="fifthanimation">
<a href="#">
<img src="http://project.dimpost.com/image-slider/images/img_5.jpg" alt="Sunbathing"/>
</a>
<div class="tooltip">
<h1>Sunbathing</h1>
</div>
</li>
</ul>
</div>
<div class="progress-bar"></div>
</div>
</div>
</div>